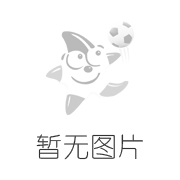Ứng dụng Gmail mới vẫn rất dễ sử dụng, nhưng giờ đây nó có giao diện hoàn toàn khác.
Bạn có thể
không tìm thấy những gì bạn cần ngay tại những nơi bạn thường tìm thấy chúng. Mời bạn cùng chúng tôi tìm hiểu cách truy cập các tính năng của Gmail, cũng như cách cá nhân hóa chúng theo nhu cầu sử dụng riêng.
Thêm hoặc xóa danh mục trong hộp thư đến
Tương tự như phiên bản desktop, bạn có thể thêm hoặc xóa danh mục (category) trong hộp thư đến. Bấm nút hình ba gạch ngang ở phía
trên g?
?c ph???i và chọn Settings (Cài đặt). Bên dưới phần Inbox (Hộp thư đến), bạn sẽ thấy tùy chọn Inbox categories (Danh mục trong hộp thư đến).
Chạm lên nó và bạn sẽ thấy các danh mục Social (Xã hội), Promotions (Quảng cáo), Updates (Nội dung cập nhật), và Forums (Diễn đàn). Tại đây, bạn chỉ cần chọn hoặc bỏ chọn danh mục bạn muốn thấy hoặc
không muốn thấy trong hộp thư đến.
Thay đổi chế độ xem của hộp thư đến
Khi bạn bắt đầu sử dụng ứng dụng Gmail mới, bạn sẽ phải chọn cách hộp thư đến sẽ hiển thị email. Bạn có thể chọn giữa các chế độ xem Default (Mặc định), Comfortable (Thoải mái) hoặc Compact (Đơn giản). Nếu sau này bạn đổi ý, bạn có thể chuyển sang giao diện khác.
Bấm nút hình ba thanh ngang và chọn Settings (Cài đặt). Ngay tại phần Conversation list density (Mật độ cuộc trò chuyện), bạn sẽ thấy tùy chọn cho phép chuyển đổi giữa các chế độ xem Default, Comfortable, và Compact.
Tạo chữ ký
trên ứng dụng Gmail mới
Với ứng dụng Gmail mới, bạn có thể tạo cho mỗi tài khoản email một chữ ký riêng. Để tạo chữ ký, bạn truy cập Settings (Cài đặt) > chọn tài khoản bạn muốn tạo chữ ký > Signature settings (Cài đặt chữ ký) > bật công tắc tại tùy chọn Mobile signature (Chữ ký
trên thiết bị di động), và sau đó nhập nội dung chữ ký mới. Lưu ý, chữ ký sẽ được chèn và
o email sau khi bạn gửi thư.
Thực hiện các bước tương tự cho các tài khoản Gmail còn lại.
Các sử dụng tính năng trả lời tự động
trên ứng dụng Gmail mới
Ứng dụng Gmail mới cho phép bạn thiết lập email trả lời tự động khi có ai đó gửi email đến cho bạn trong thời gian bạn đi nghỉ. Để tạ
o email trả lời tự động, bạn truy cập Settings (Cài đặt) > chọn tài khoản > Vacation responder (Tự động trả lời thư) và bật công tắc tại tùy chọn Vacation responder (Tự động trả lời thư).
Bây giờ, bạn nhập First day (Ngày bắt đầu), Last day (Ngày kết thúc), Subject (Chủ đề), và Message (Nội dung) của email trả lời tự động. Bạn có thể bật tùy chọn Sen
d only to my Contacts (Chỉ gửi cho Danh bạ của tôi), nếu muốn.
Cách cá nhân hóa cử chỉ vuốt
trên ứng dụng Gmail mới
Trên ứng dụng Gmail mới, bạn có thể cài đặt thao tác vuốt sang trái hoặc sang phải sẽ thực hiện hành động Archive (Lưu trữ) hoặc Delete (Xóa) email.
Để thực hiện, bạn vào Settings (Cài đặt) > General (Chung) > When removing message, I prefer to… (Khi đã xong với email, tôi muốn…), và chọn hành động tương ứng là Archive (Lưu trữ) hoặc Move to trash (Chuyển vào thùng rác).
Ca Tiếu (theo Make Tech Easier)
Cách tắt tính năng soạn thảo thông minh của Gmail
trên Android và iOS
Smart compose là tính năng mới của Gmail giúp bạn soạn email nhanh hơn. Tuy nhiên, nếu bạn nhận thấy nó
không cần thiết hoặc thậm chí phiền phức, bạn có thể tắt nó vĩnh viễn.
Nguồn bài viết : Bóng đá Việt Nam

.jpg)